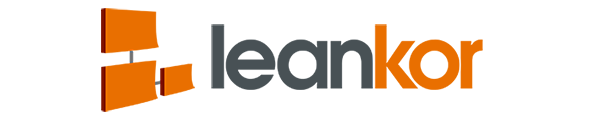Step-by-step instructions can be found below the video.
This article covers the following topics:
- How to edit master containers.
- How to move master containers.
- How to add master containers.
- How to add swimlanes.
- How to add sub-columns.
- How to increase the width of a column.
How to edit master containers
Click on “Edit Board” which is on the top of a board.

Click on pencil icon which is at the top of the master container to edit the master container.

Here you can edit the title, type, limits as per cards or effort and the color of the master container.

After making all changes click on Update to save your changes.
How to move Master Containers
Click on left or right arrow to move the master container.
Click on left arrow to move the master container left side.
Click on right arrow to move the master container right side.

How to add Master Containers
Click on edit board and then click on “New” icon which is at the top of the board to add a new master container.

Fill out the master container fields Title, Type, Limits, Color and then click on create button and it will add a new master container in the project board.

How to add swimlanes
Click on Edit Board which is on the top of a board.

Click on “+” sign under Default Swimlane and it will add a new swimlane on the same master container.

New Swimlane added under Parking Lot master container.

You can edit the swimlane by clicking on pencil icon of a respective swimlane.

It will open an edit window where you can edit the title, you can set the limits of swimlane either by cards or effort, you can set the no of cards per row, then click on update to save the changes.

How to increase the width of a column.
Click on Edit Board which is at the top of a board.

Click on Pencil Icon which is under column or subcolumn.

Enter the value on the field cards per rows and then click on update.

The width of the subcolumn is now increased by 3 cards per row.