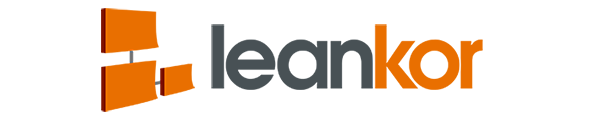Step-by-step instructions can be found below the video.
This article covers the following techniques for creating a Kanban card:
- Using the “New “icon.
- Using the “Add to Board “icon.
Using the “New” icon.
Open the board where you want to create a Kanban Card. Once the board is open you can see a “New” icon at the top right corner of a board. Click on the “New” icon.

It will open a dialogue box which contains the card info fields, fill the card information and click on the create button.

It will create a new Kanban card into the far leftmost column of the board

Using the “Add to Board “icon
Click on “Add to Board” icon which is at the bottom left of a board.

It will open up with draggable tools. Click and drag “Add card to board” tool to whatever column you want the card to appear in.

Here I have dragged the card to the Design Column.

Once the card dropped in the column it will open a dialogue box with all the card info fields. Fill the card information and click on create button and the card will appear in the selected column.